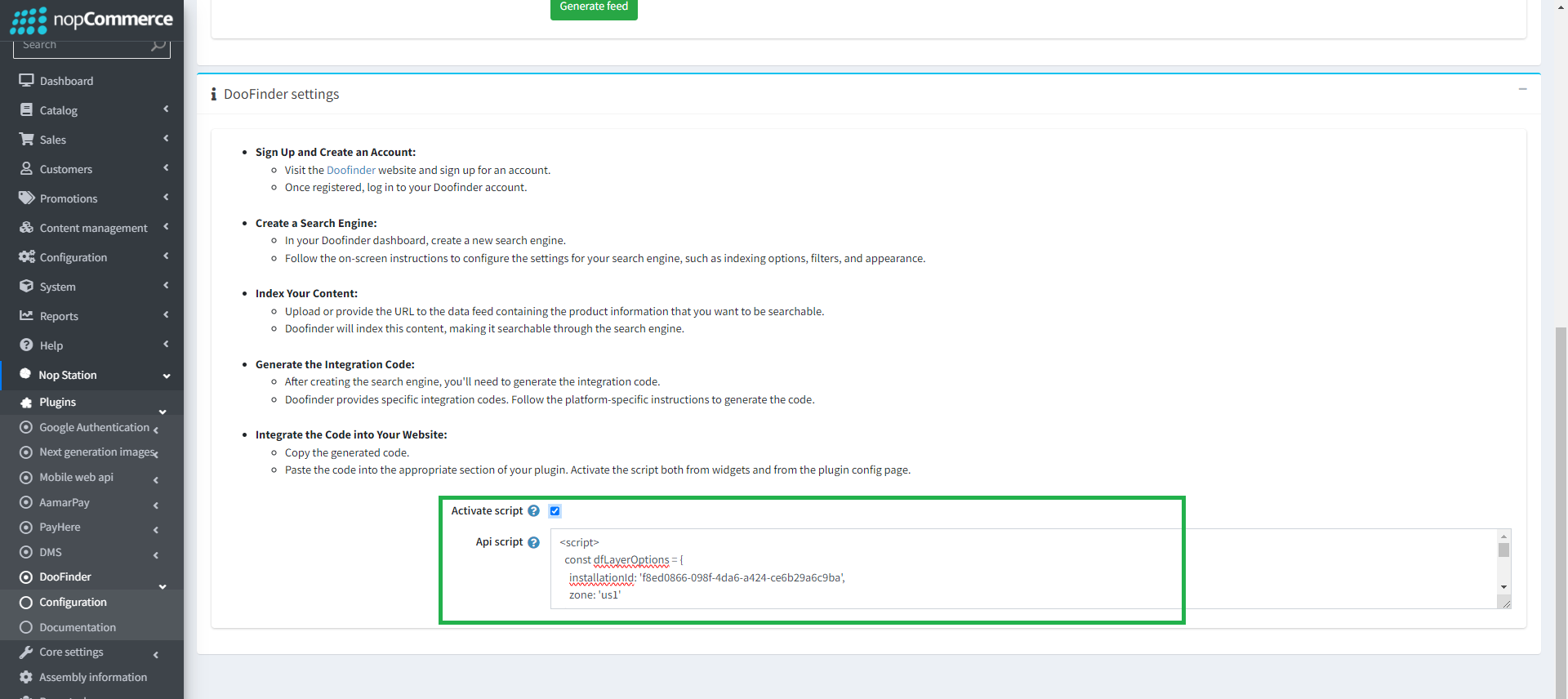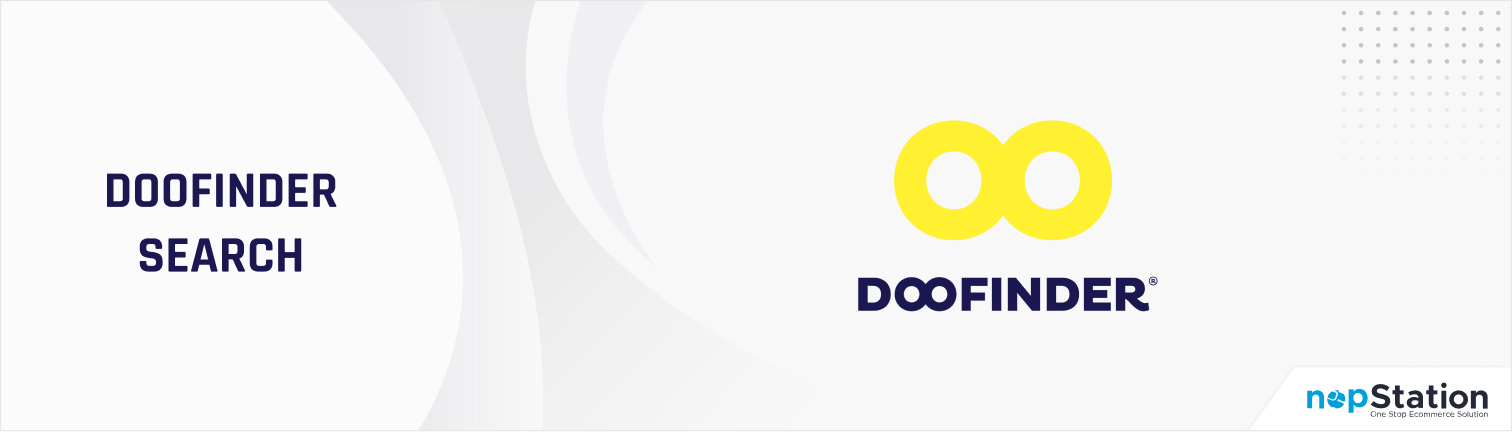
PRE-REQUISITES
- The plugin requires you to install the Nop-Station Core plugin first.
- A Solr core is needed and proper credentials.
INSTALLATION
- Download the DooFinder Search Plugin from our store https://nop-station.com/customer/downloadableproducts
- Go to Administration → Configuration → Local plugins
- Upload the NopStation.DooFinder zip file using the "Upload plugin or theme" button
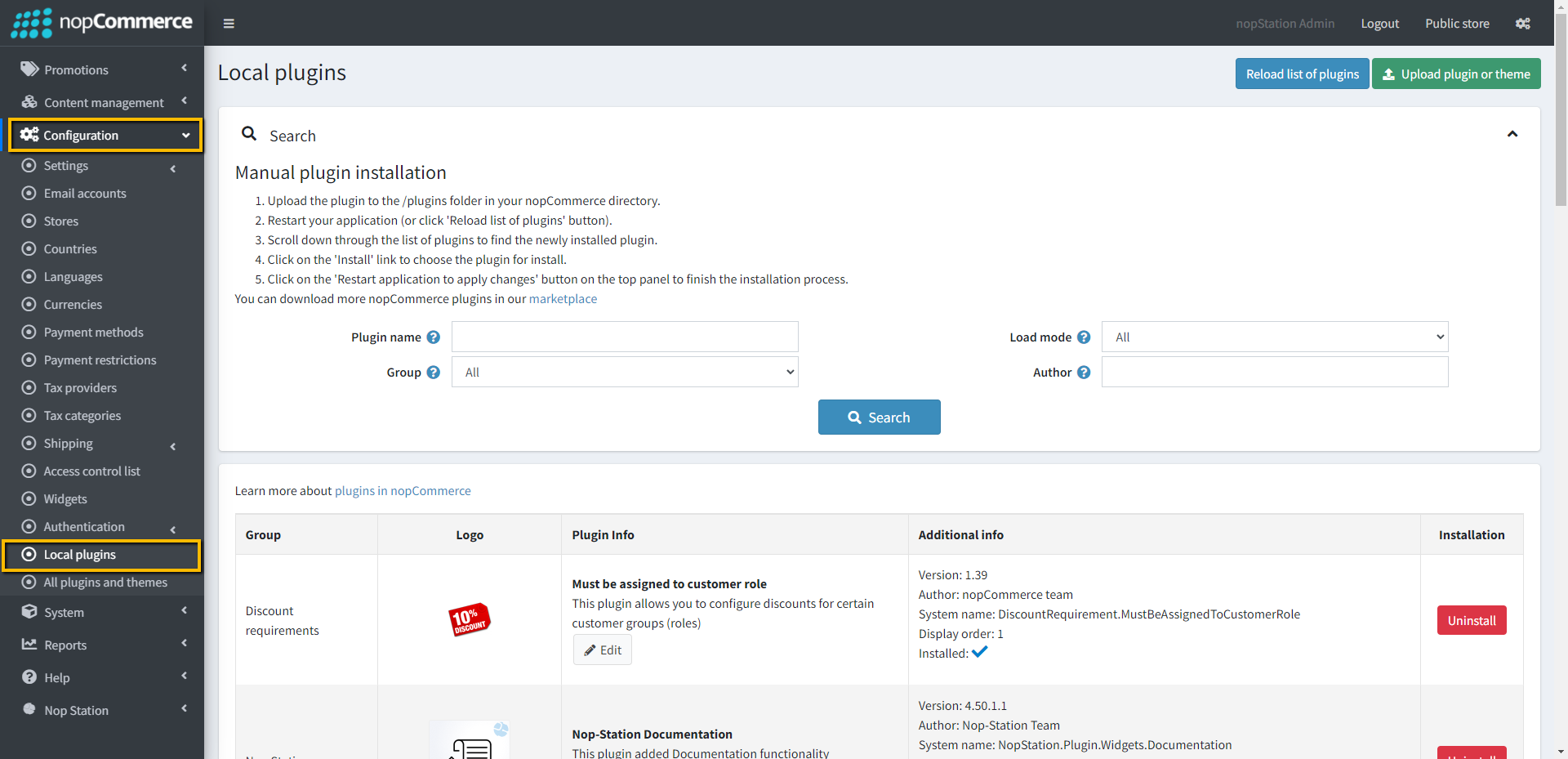
- Go to Administration, and reload the 'list of plugins'. Install the 'Nop-Station Core' Plugin first and then install the 'Nop-Station DooFinder Search'
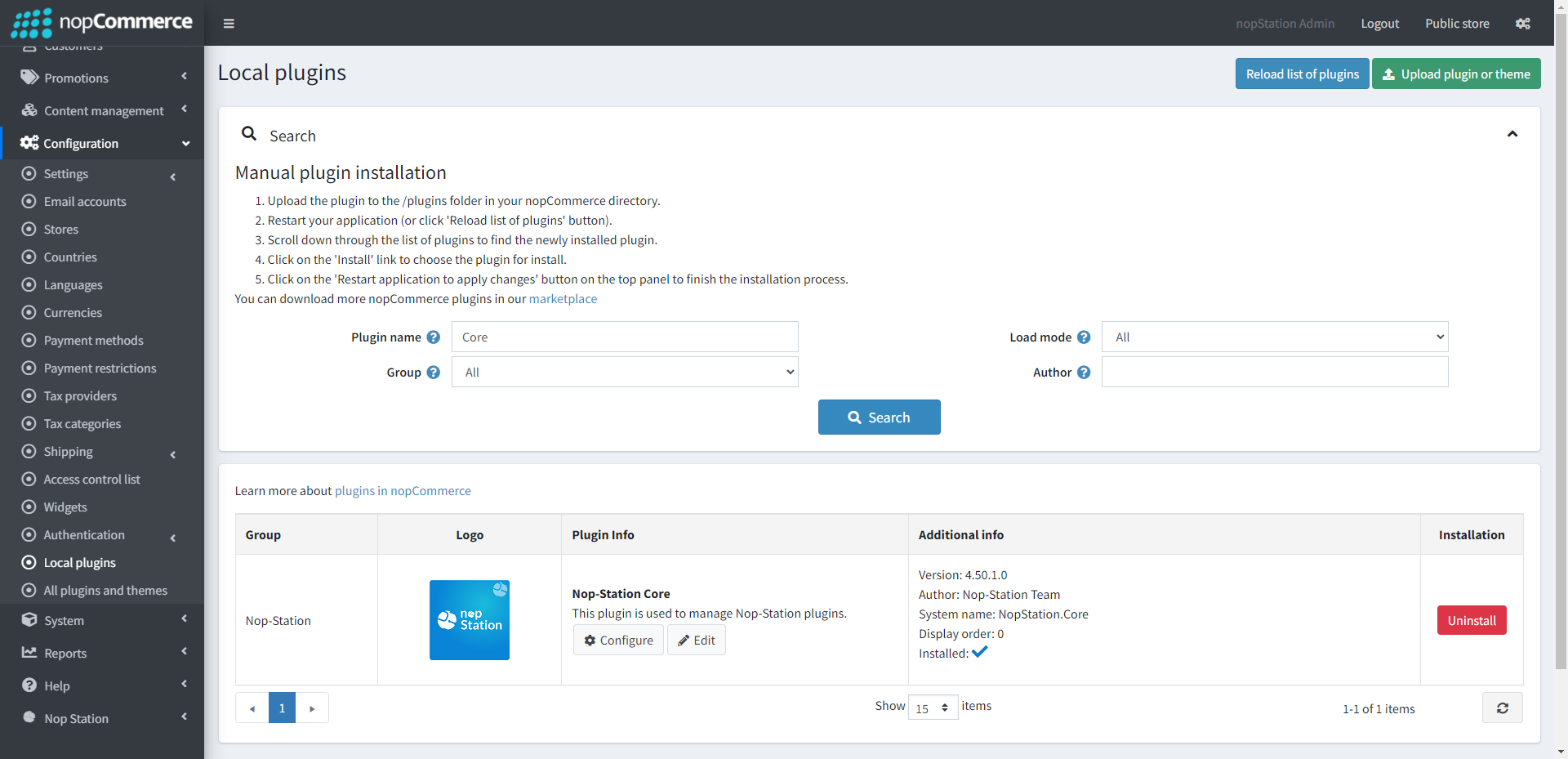
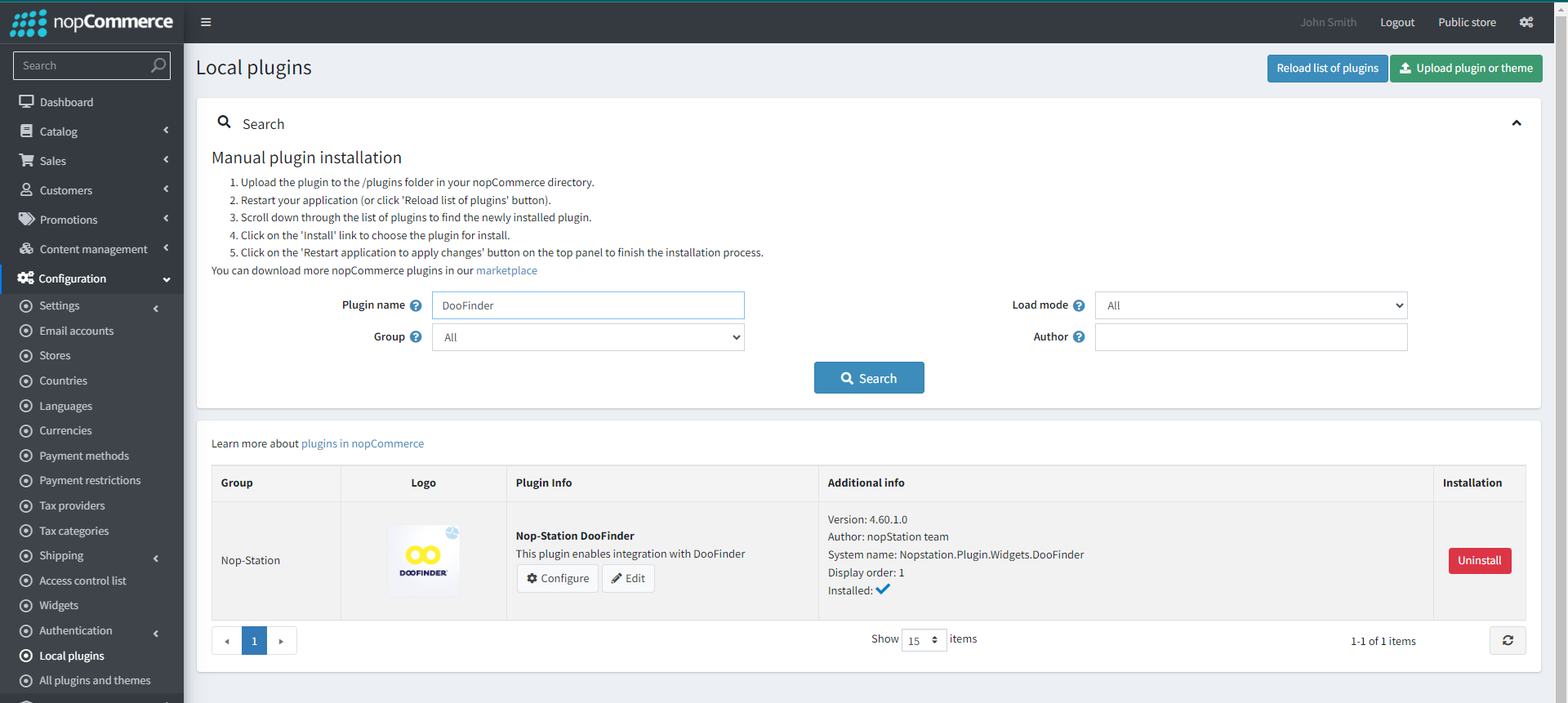
- To make the plugins functional, restart the application
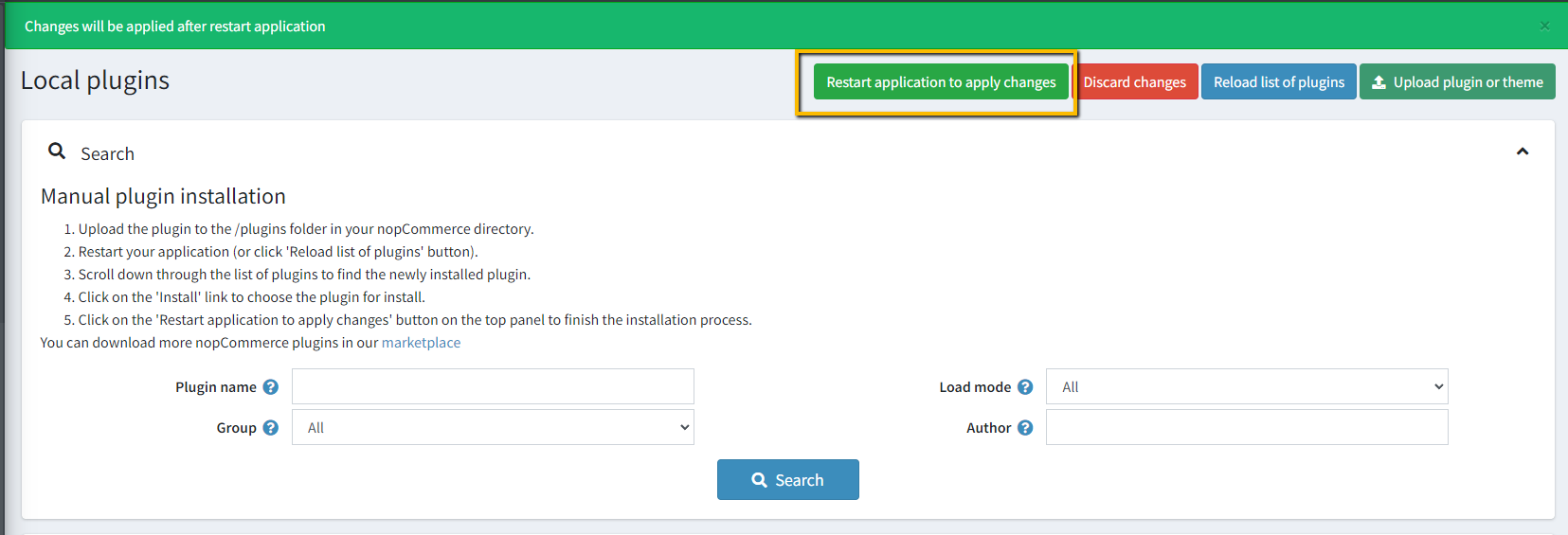
CONFIGURATION
- Go To Nop Station → Plugin → DooFinder → Configuration
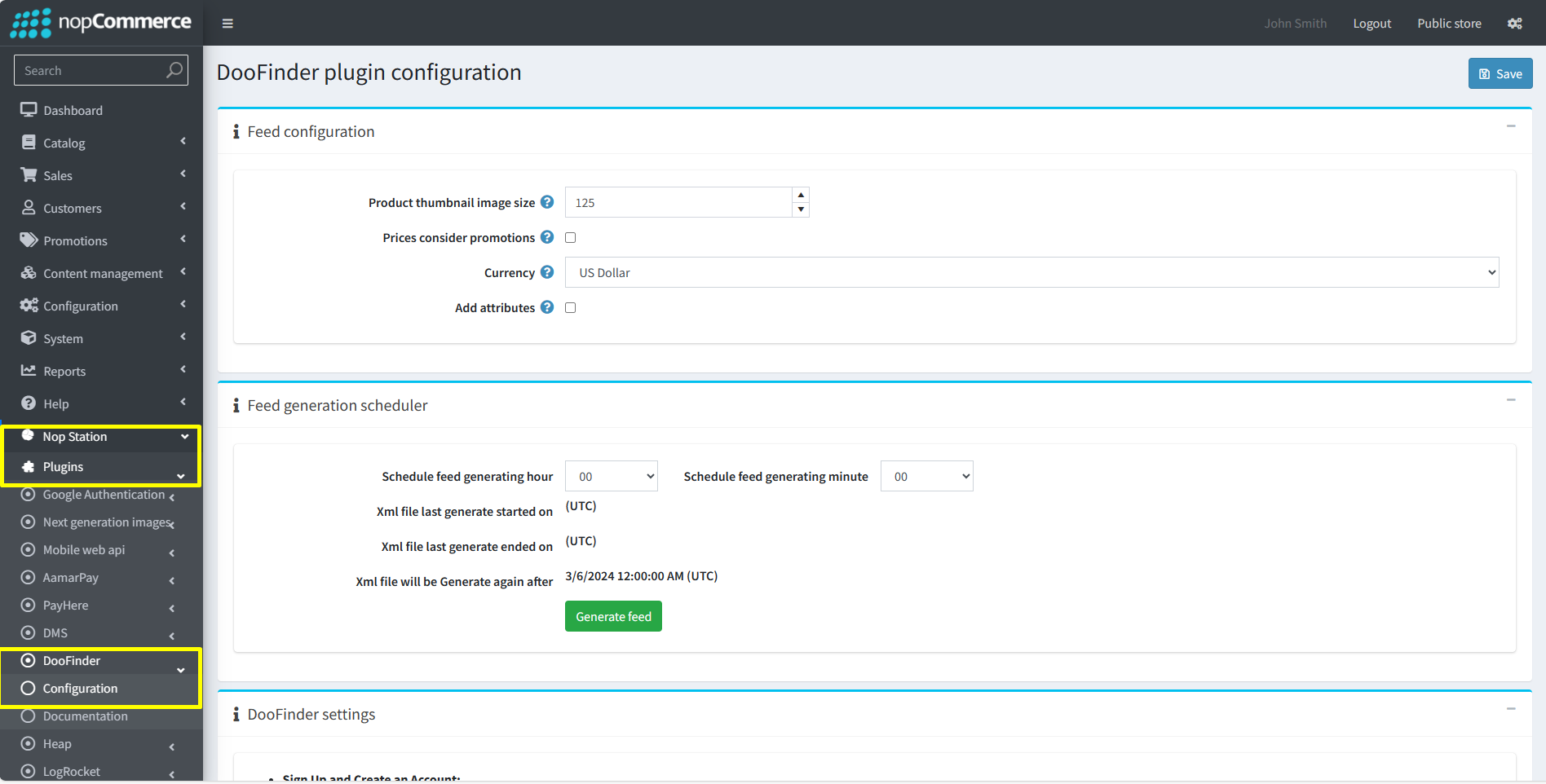
The configuration page is divided into three sections.
- Feed Configuration: In this section, the setting of the feed can be adjusted. Like, what size the thumbnail will be? Should price consider the promotions while showing the products in Search? What currency will be shown? etc.
- Feed generation scheduler: This section is used to generate the feed and configure the schedule of the feed generation. Note: This plugin provides the index exclusively through XML feed to DooFinder.
- DooFinder Settings: Here the script will be added which is generated in the DooFinder search engine. And the activation and deactivation will be handled.
Feed Configuration
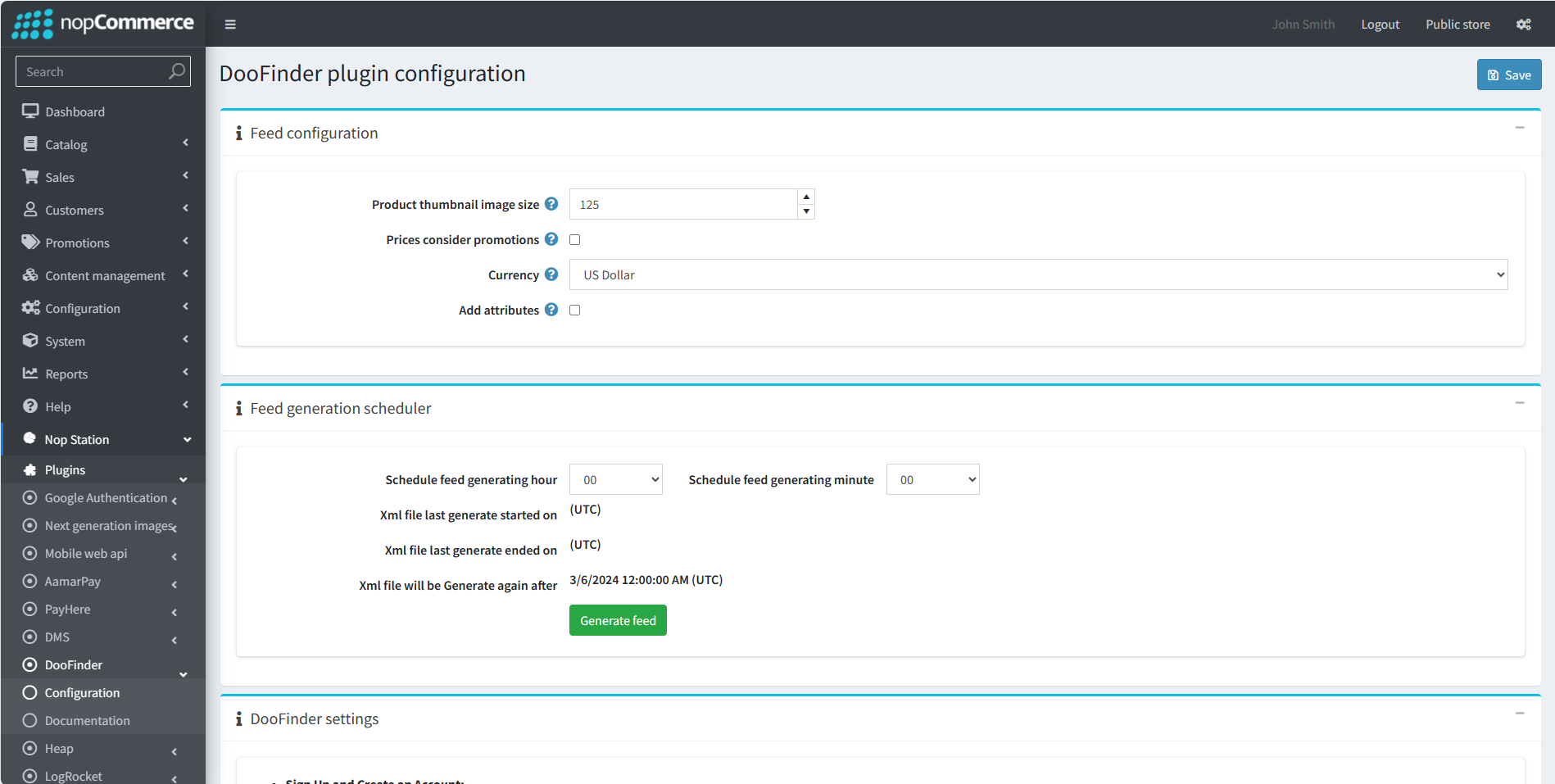
- Product thumbnail image size: The default size (pixels) for product thumbnail images.
- Auto-complete list size: Enter the number of products that will be shown in the auto-complete list.
- Prices consider promotions: CCheck if you want prices to be calculated with promotions (tier prices] = discounts] = special prices] = tax] = etc). But please note that it can significantly reduce the time required to generate the feed file.
- Currency: Select the default currency that will be used to generate the feed.
Feed Generation Scheduler
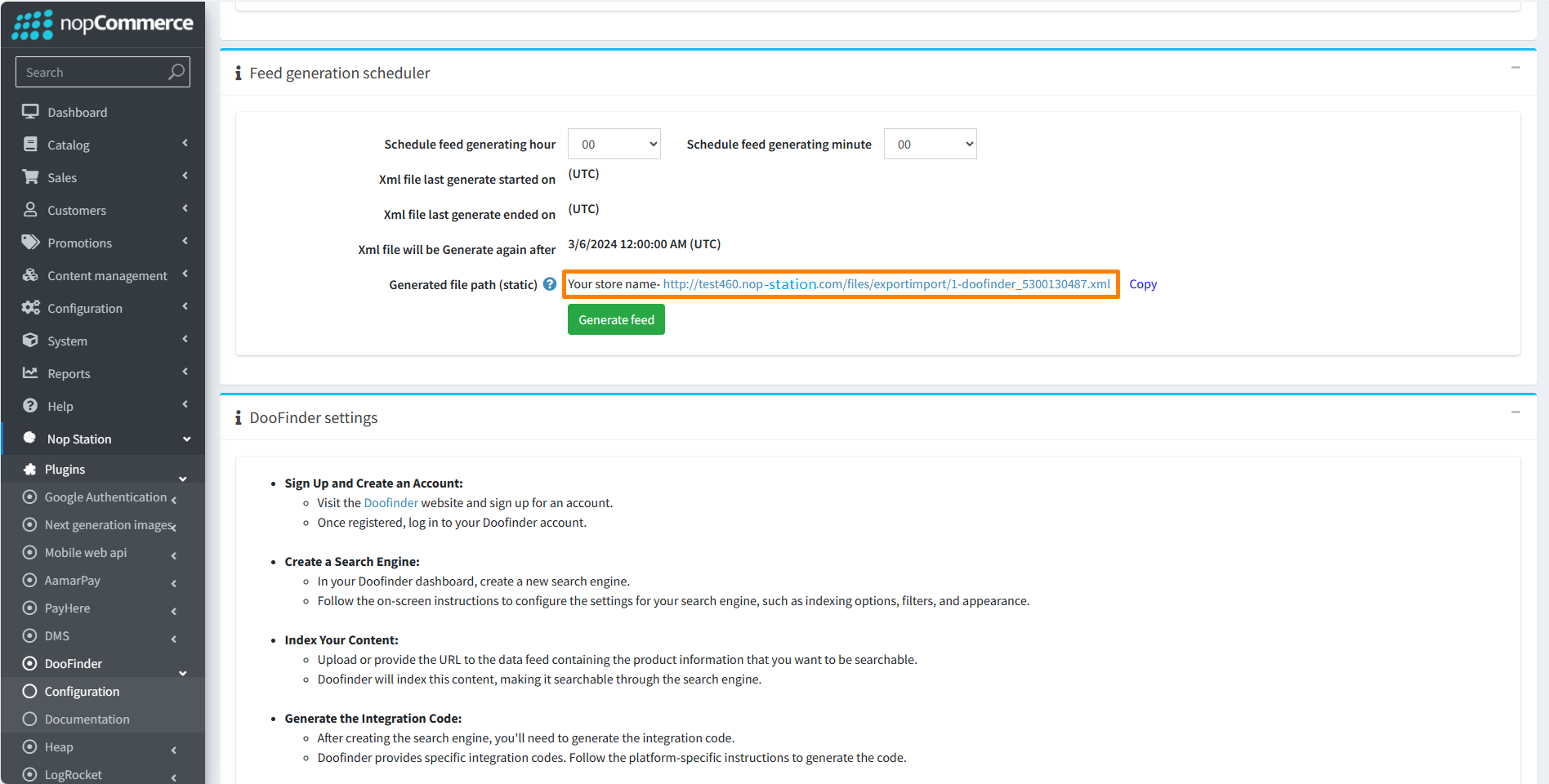
- Schedule feed generating hour: Set the hour and minute when the feed will be generated.
- Xml file last generate started on: Shows the time when the XML feed started generating.
- Xml file last generate ended on: Shows the time when the XML feed completed generating.
- Maximum vendors shown in filter: Maximum number of vendors shown in filter.
- Xml file will be Generate again after: Shows when the next scheduled time of XML generation.
- Generated file path (static): A file path of the generated file. It's static for your store and can be shared with the DooFinder.
DooFinder Settings
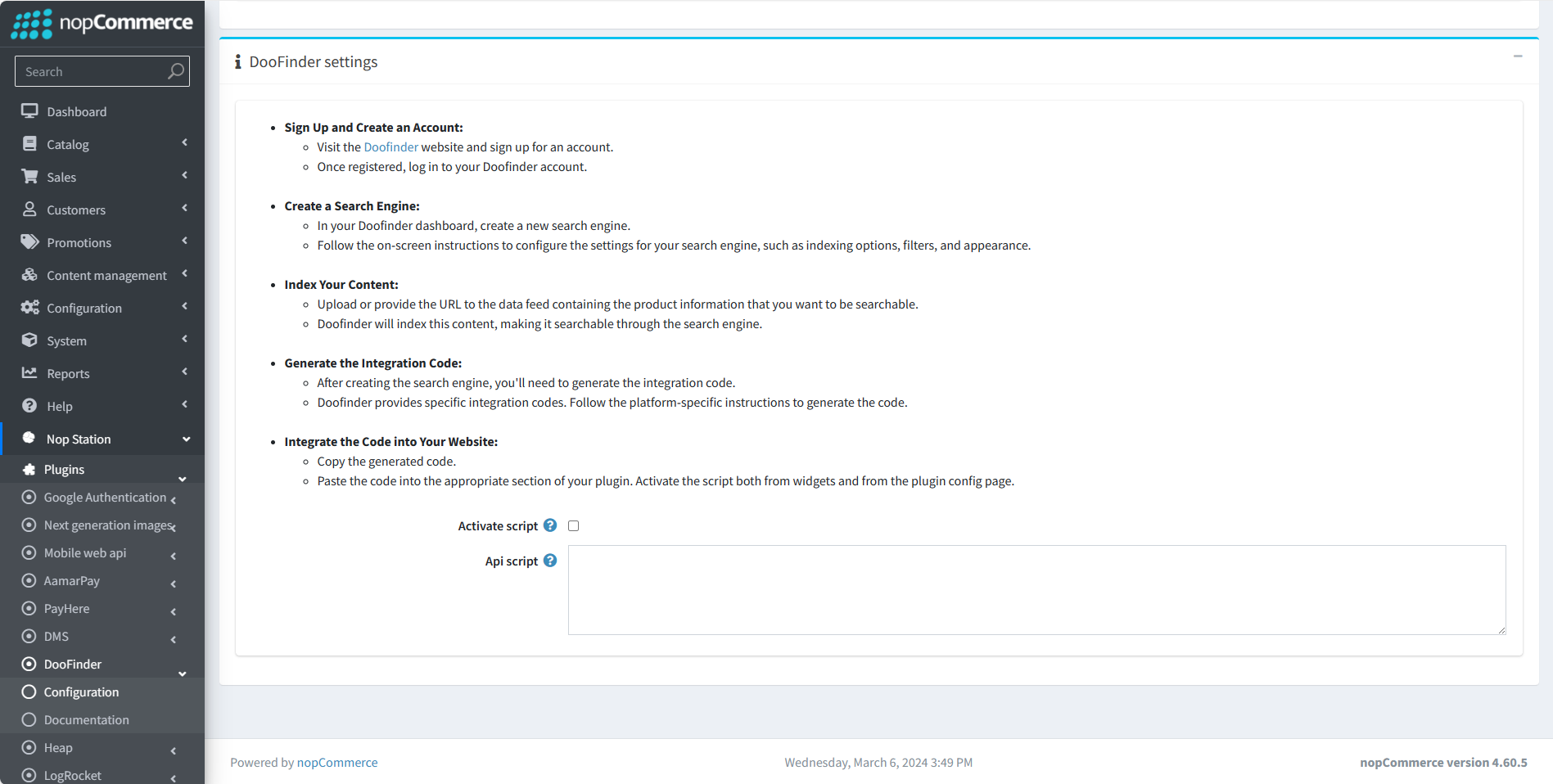
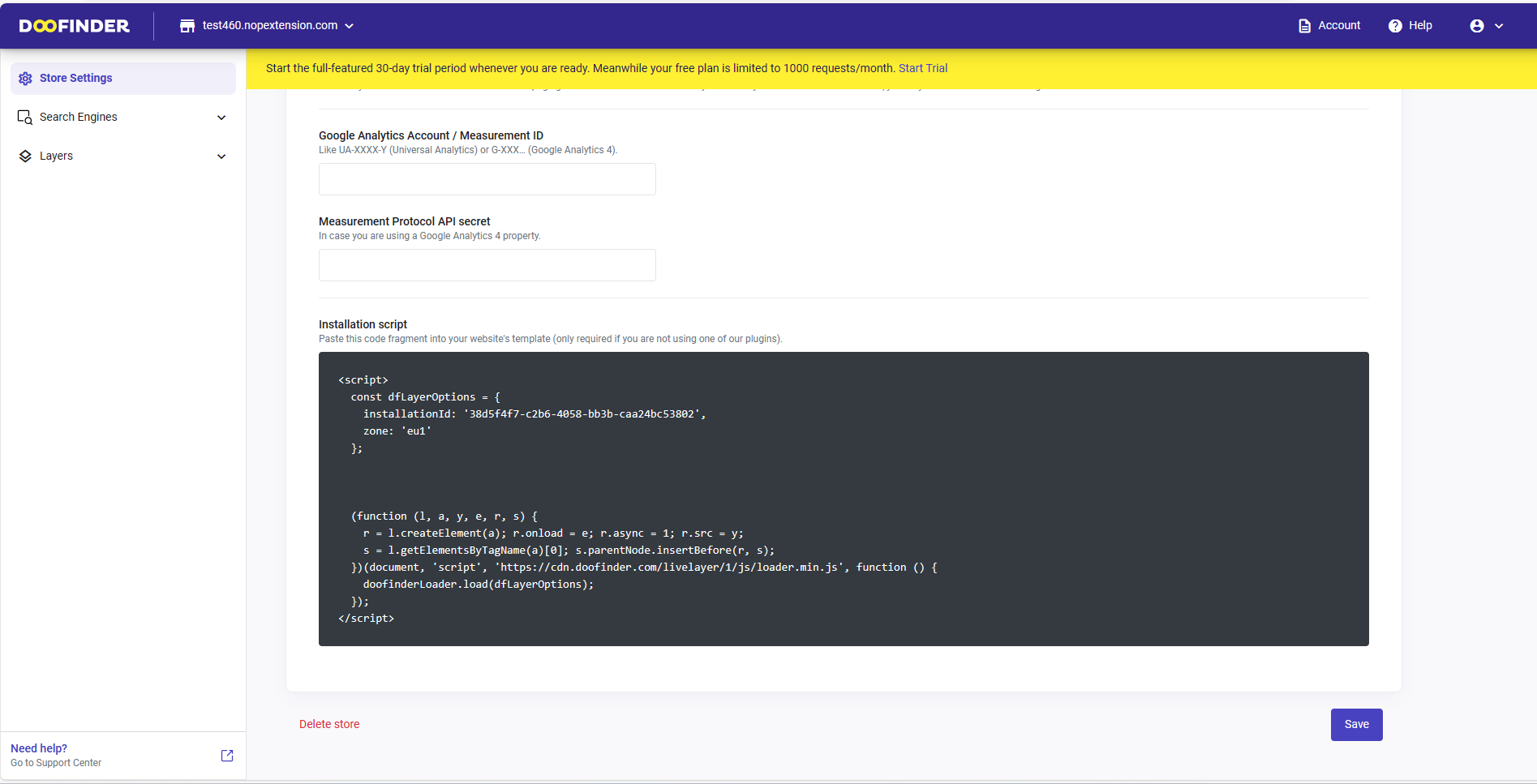
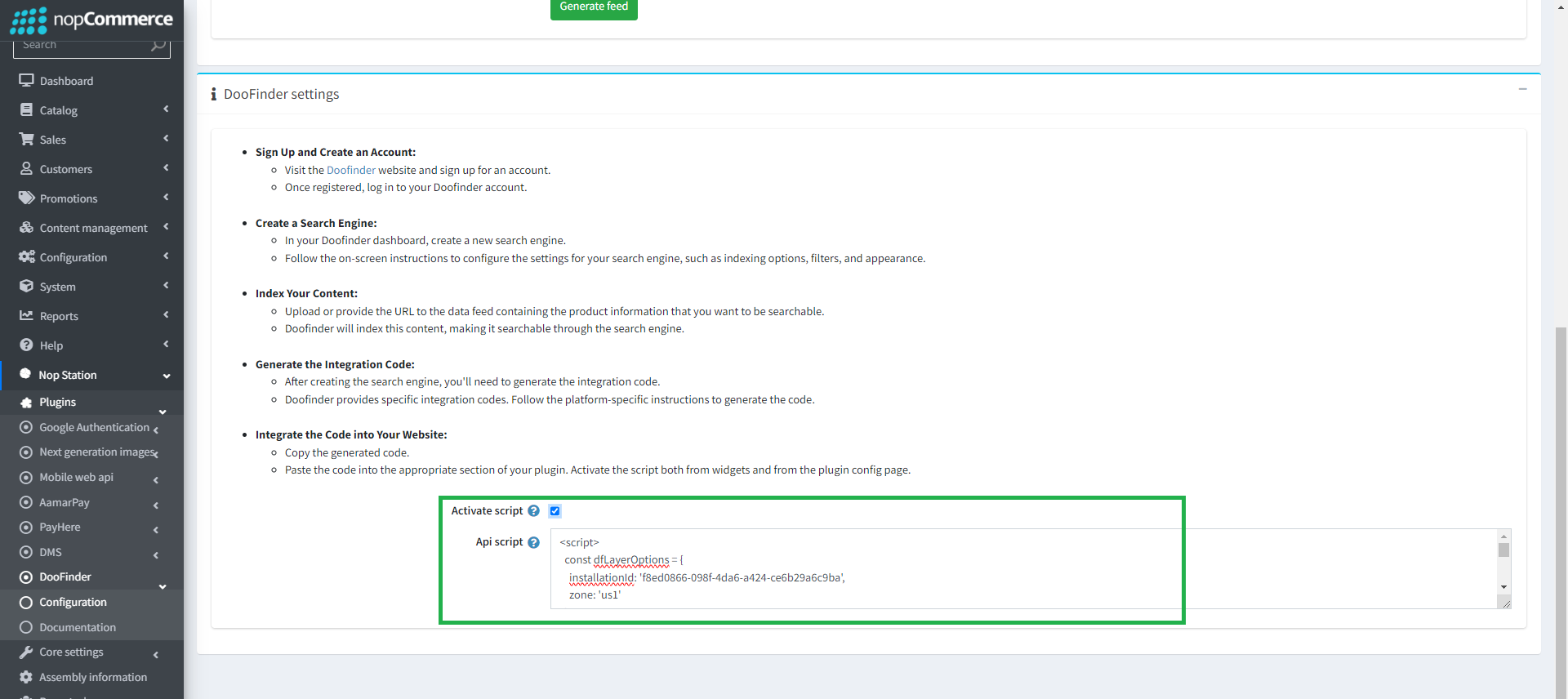
Sign Up and Create an Account:
- Visit the Doofinder website and sign up for an account.
- Once registered, log in to your Doofinder account.
Create a Search Engine:
- In your Doofinder dashboard, create a new search engine.
- Follow the on-screen instructions to configure the settings for your search engine. Set the indexing option to "File Feed (CSV, XML)
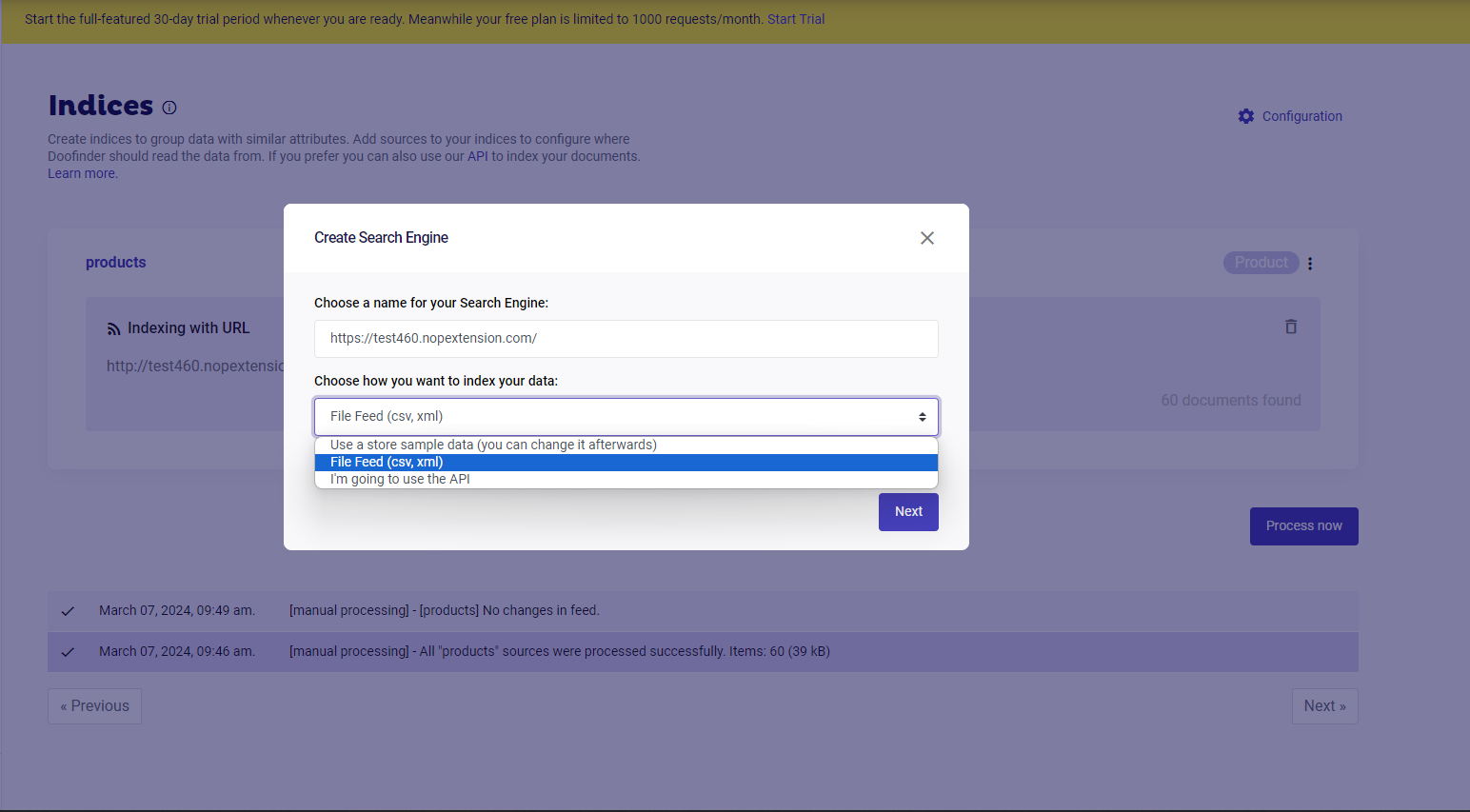
Index Your Content:
- Provide the URL to the data feed containing the product information from the "Generated file path (static)" file from the previous section.
- Doofinder will index this content, making it searchable through the search engine.
Generate the Integration Code:
- After creating the search engine, you'll need to generate the integration code.
- Doofinder provides specific integration codes. Follow the platform-specific instructions to generate the code.
Integrate the Code into Your Website:
- Copy the generated code.
- Paste the code into the following section of your plugin.
- Activate the script from the plugin config page.