PRE-REQUISITES
- The plugin requires you to install the Nop-Station Core plugin first.
INSTALLATION
- Download the Anywhere Slider Plugin from our store https://nop-station.com/customer/downloadableproducts
- Go to Administration → Configuration → Local plugins
- Upload the NopStation.AnywhereSlider zip file using the "Upload plugin or theme" button
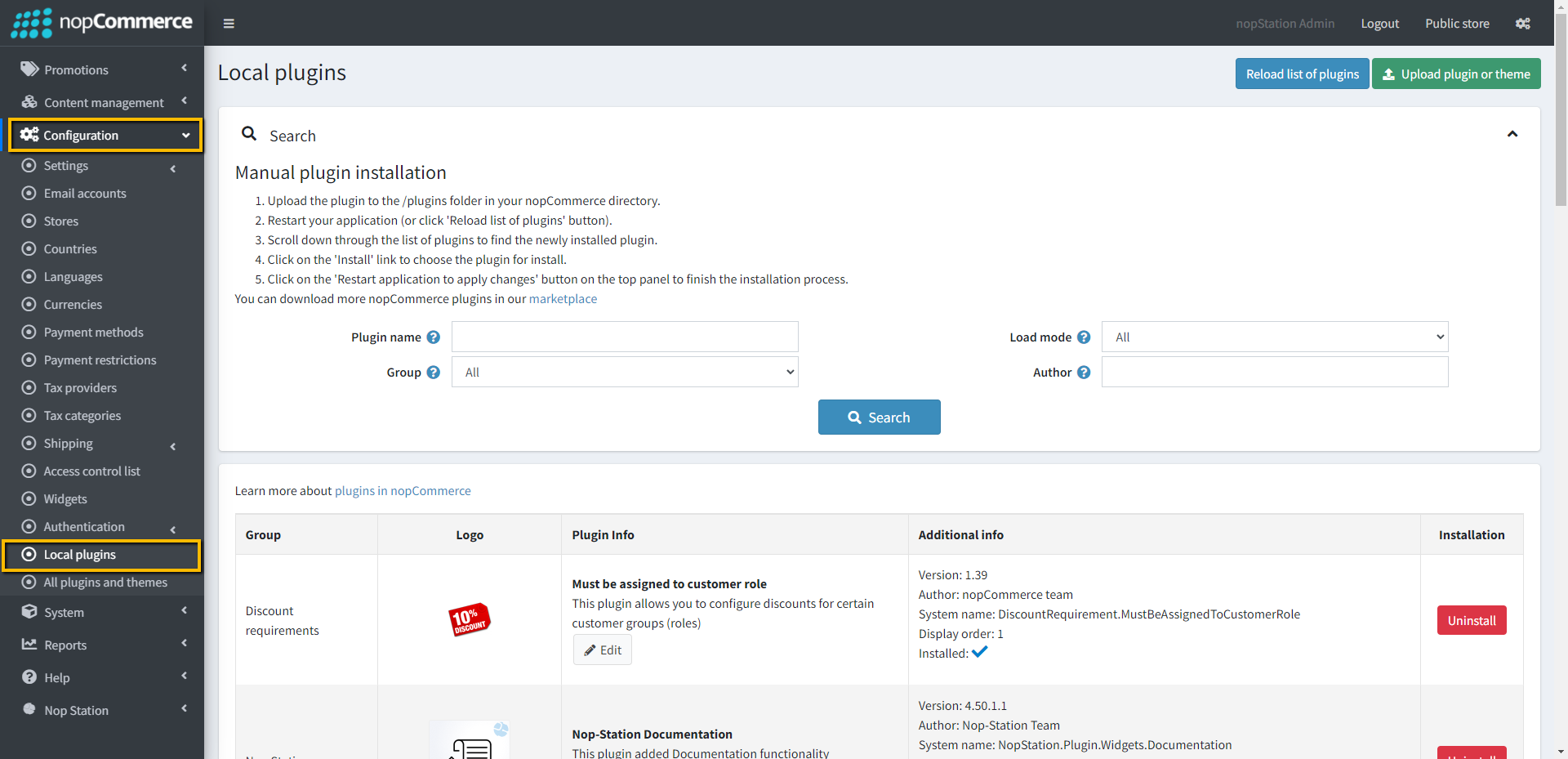
- Go to Administration, reload the 'list of plugins'.Install 'Nop-Station Core' Plugin first and then install 'Nop-Station Anywhere Slider'
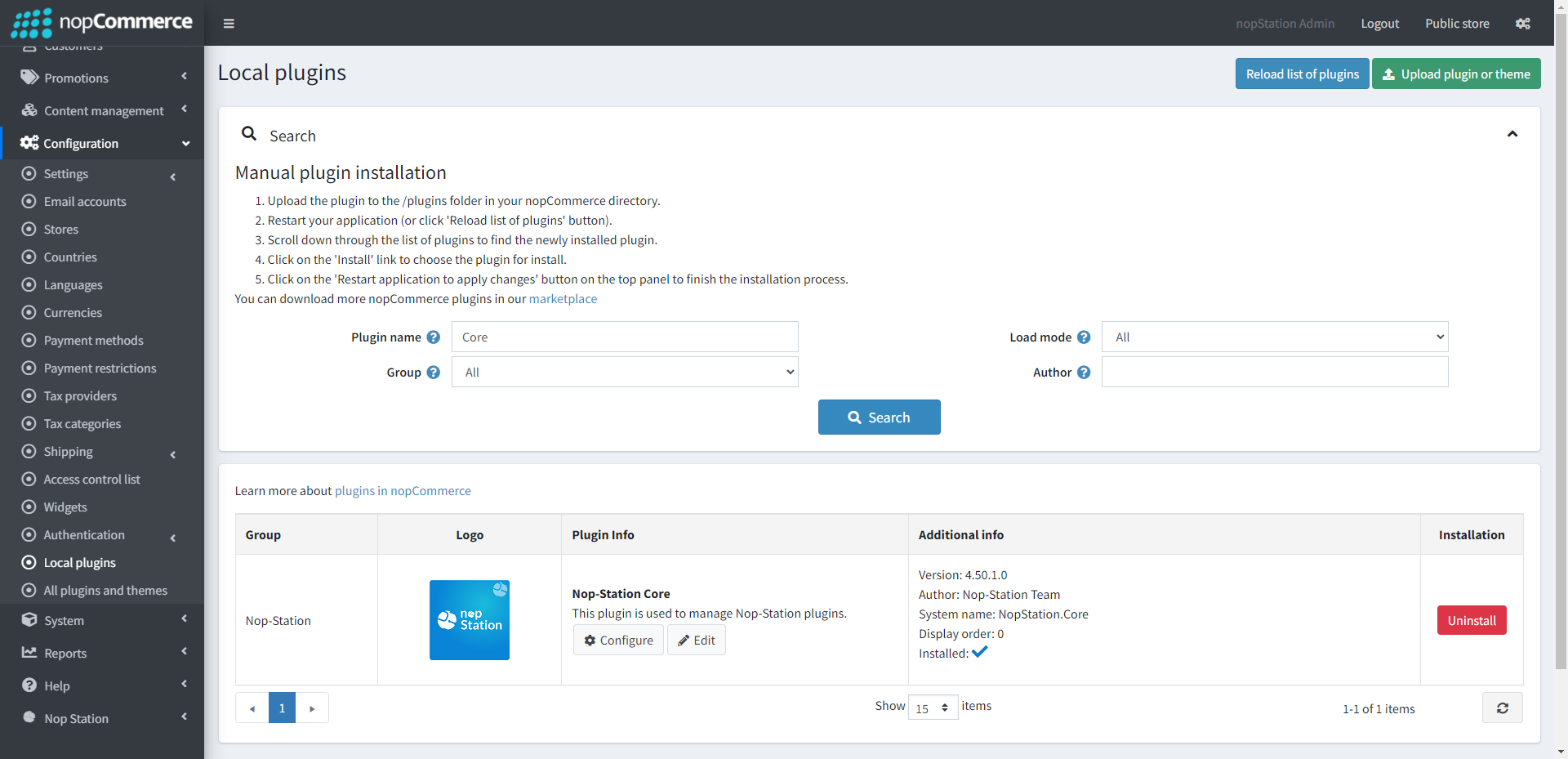
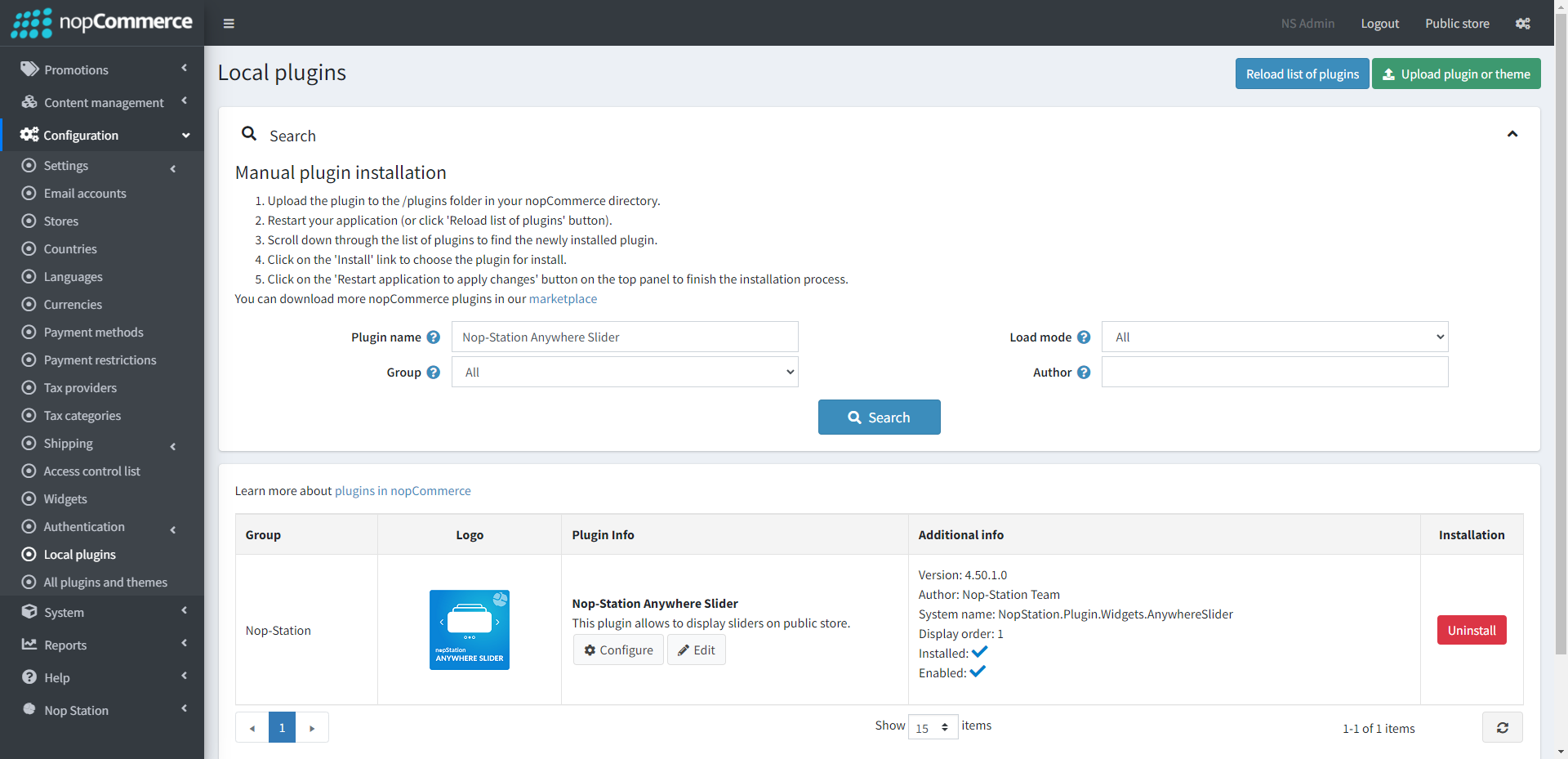
- To make the plugins functional, restart the application
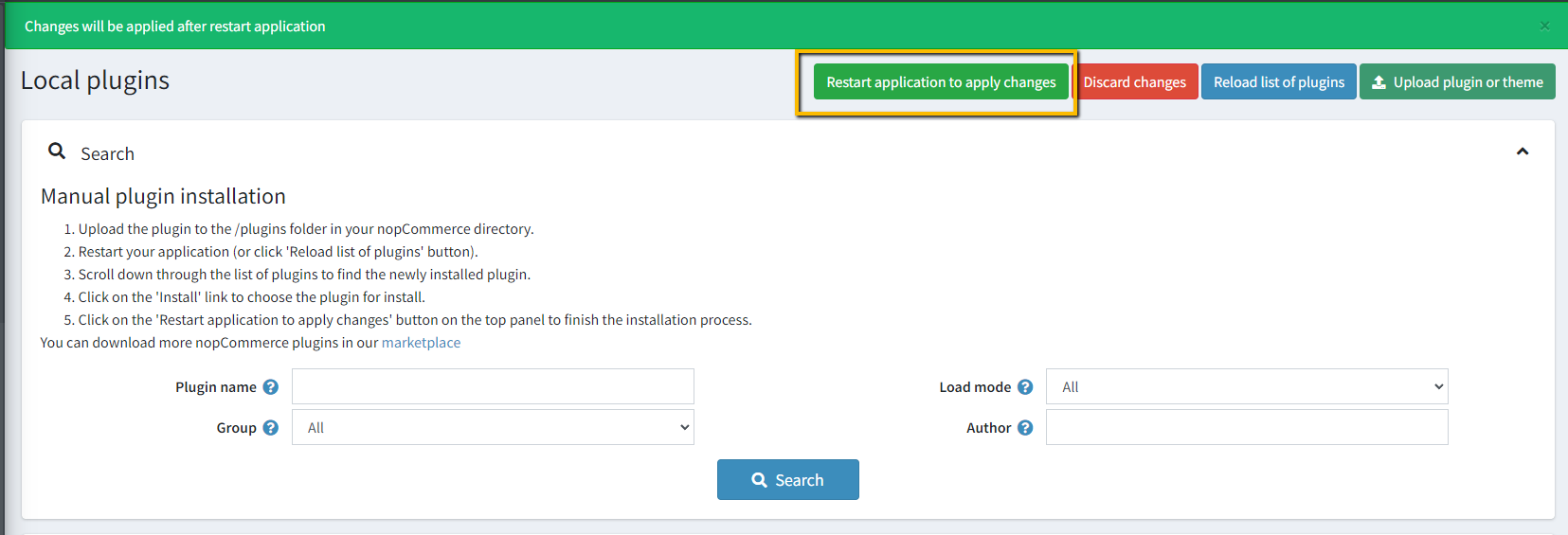
- Enable the plugin with 'Edit' option and Configure it
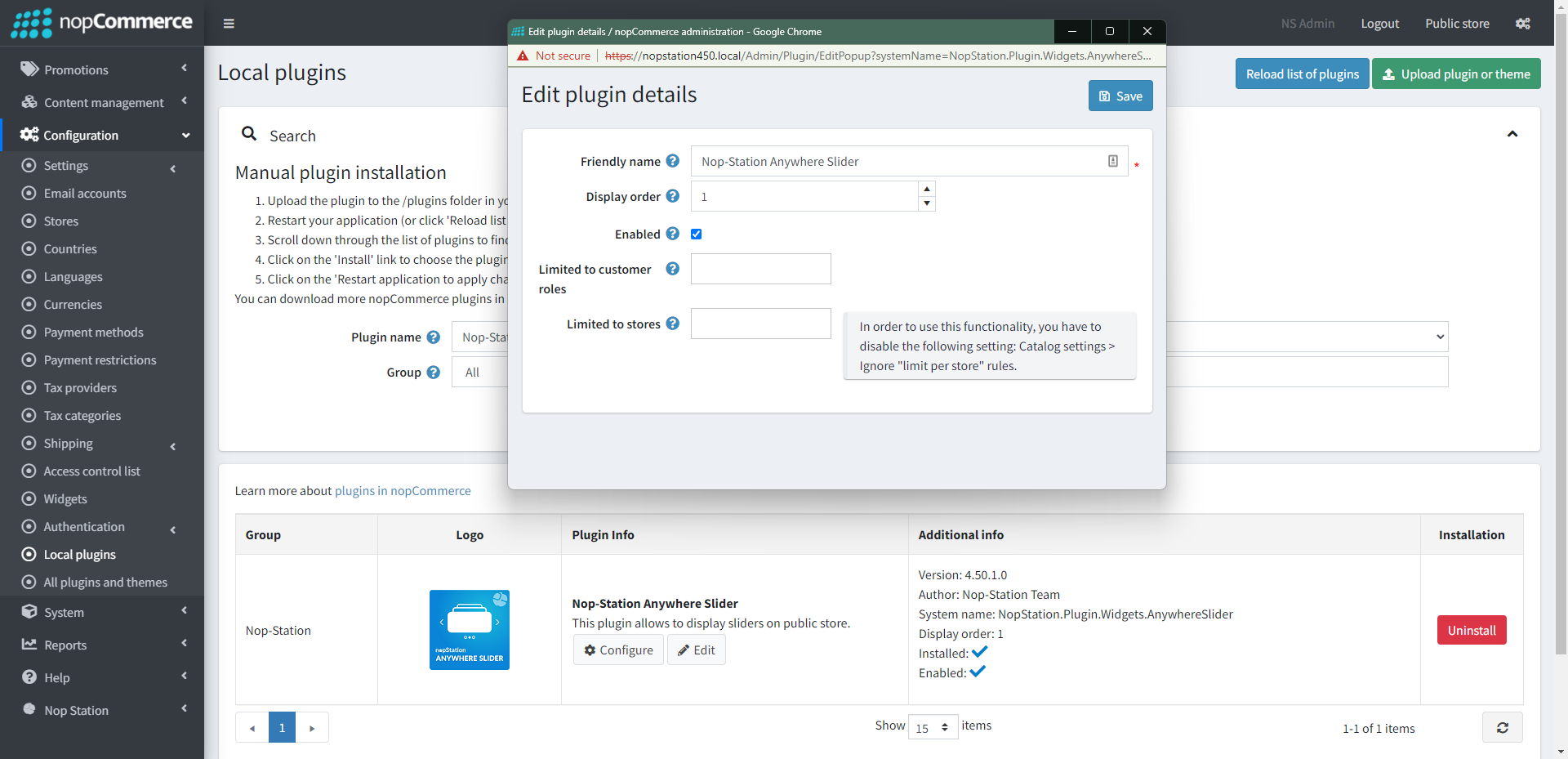
CONFIGURATION
- Go to Admin → Nop Station → Plugins → Anywhere slider → Configuration
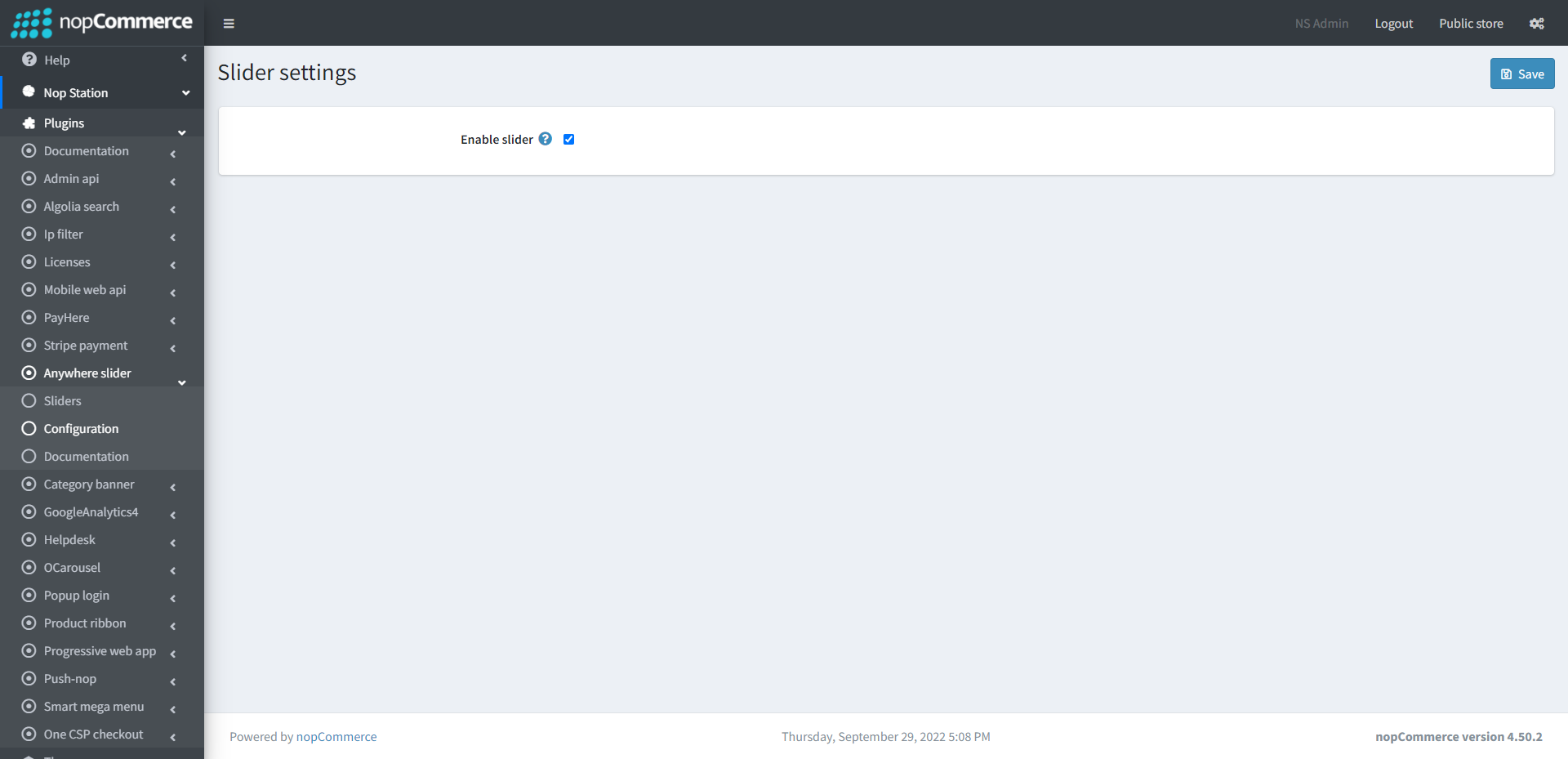
- Enable Slider: Check enable slider to enable the plugin
LIST
- Go to Admin → Nop Station → Plugins → Anywhere slider → List
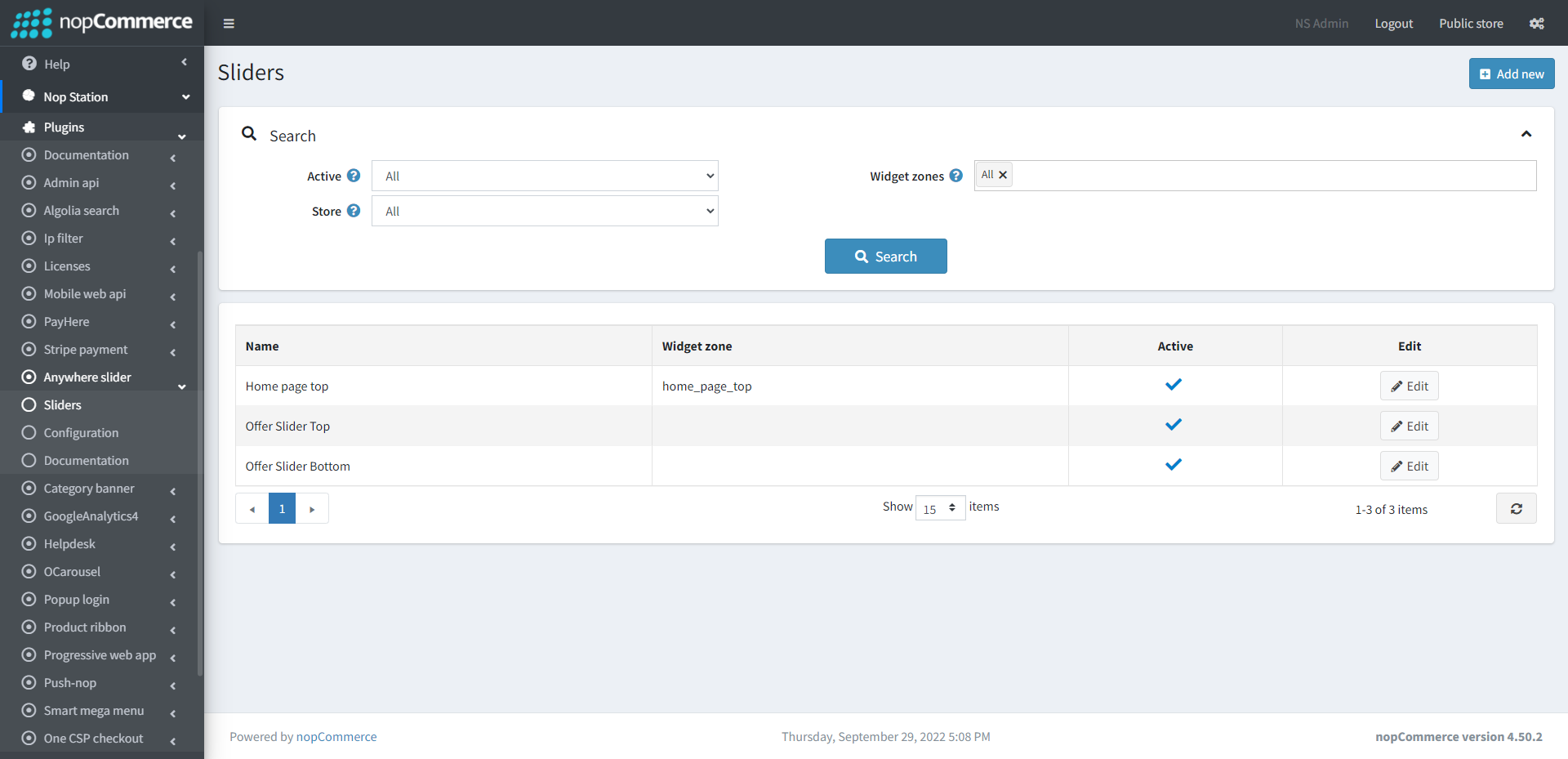
- In this section you can show your list of active and inactive slider
- On the top you can search slider by three fields Active, Widget zones and Store
CREATE/EDIT SLIDER
- Create: To create a new slider, go to Slider list page Admin → Nop Station → Plugins → Anywhere slider → List and then click Add new button
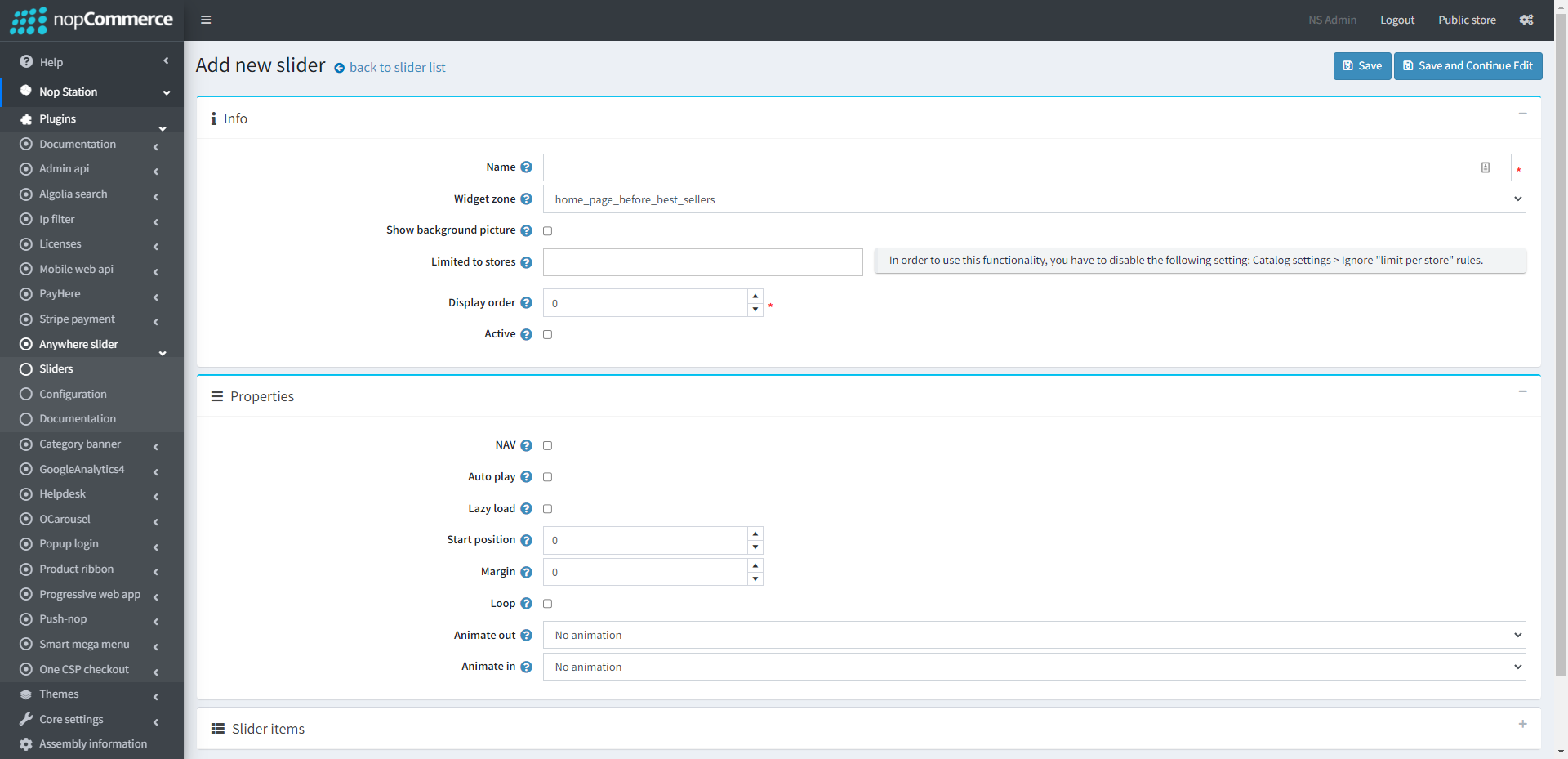
- To edit an existing slider, click on Edit button from slider list table
INFO
- Name: The slider name
- Widget zone: From the list of Widget Zones you can select the locations in which you want your slider to appear in your public store. If you want to add the slider to widget zones click the drop-down select your desired widget zone
- Background picture: If you want to play slider without a homepage_top area, you can put a background image
- Limited to stores: Option to limit this slider to a certain store, if you have multiple stores choose one or several from the list if you don’t use this option just leave this field empty
- Display order: Display order is the order list of the slider, like 1 value represents the top of the slider
- Active: Determines whether this slider will be active
PROPERTIES
- NAV: By checking this property, it will display next/previous button on slider. If you want to hide these buttons, uncheck it
- Autoplay: By checking this property, it enables auto play
- Background picture: If you want to play slider without a homepage_top area, you can put a background image
- Auto play timeout: It defines the duration of slider autoplay interval timeout (in miliseconds)
- Auto play hover pause: It defines whether the slider autoplay will be paused on slider hover
- Lazy load: Check to image lazy load for slider items
- Margin: Give the margin value in pixel. It will be reflected on slider design
- Loop: Check this property, if you want to continue autoplay
- Animate out: Select an animation option from the animation dropdown list for CSS3 animation out
- Animate in: Select an animation option from the dropdown list for CSS3 animation in
SLIDER ITEMS(EDIT VIEW)
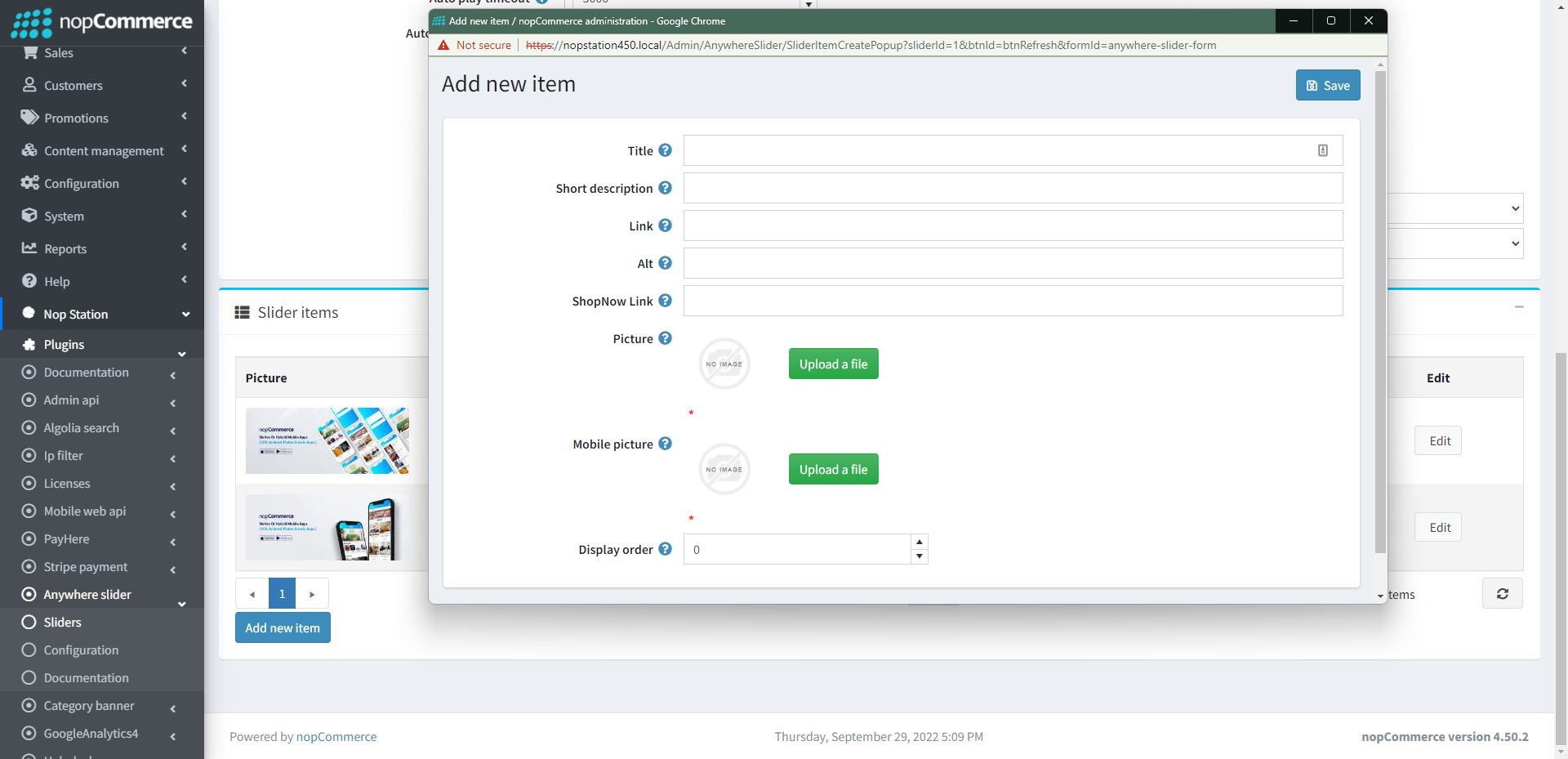
- Picture: From here you can choose a picture from your device and upload it
- Mobile picture: The picture which will be displayed for mobile device
- Alt: The image alt attribute (alternate text)
- Title: Title of your image. This will be displayed on slider the slider image. Keep this field emplty if you don't want to display
- Short Description: Short description about image. This will be displayed on slider the slider image. Keep this field empty if you don't want to display
- Link: The URL for this image. By clicking on slider image, it will be redirected to this URL
- Display order: The display order of the image. 1 represents the first slider image


























